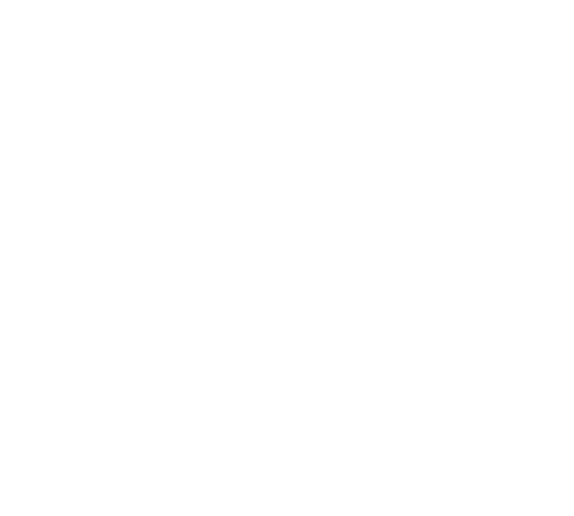Home Screen
The home screen is the main screen that includes access to all rooms in the house, security system, system settings, cameras and different actions. Each floor of the house has its own home screen. Some features may be optional and not available on your system. These optional features can be added later per request.
Weather and Time.
All home screens display time, date and current local weather conditions. The weather conditions information is pulled from public weather service and provides general weather conditions. This may not be accurate for your specific location. For more detailed and precise weather information private weather station is recommended. Some activities can be triggered by weather conditions.
Rooms
Floors and Rooms. You can select specific floor level to see the rooms on that level. Each room button will show light and motion status. Tap on the room button to obtain more details for the particular room. Orange line at bottom of the room button indicates that the room is in manual mode.
| Icon / Button | Description | Icon / Button | Description |
|---|---|---|---|
 |
There is motion detected in the room |  |
No motion detected in the room |
 |
One or more lights is ON in the room. |  |
All lights are OFF in the room |
Security
Security System panel – self monitored security system.
- The security system panel shows the status of the security system. Active status is highlighted. A message at the bottom of the panel shows text relevant to the security system.
- STAY – security system is armed in stay mode. Only doors and windows sensors will trigger the alarm.
- AWAY – security system is armed in away mode. Door, window and motion sensors will trigger the alarm.
- DISARMED – security system is disarmed
| Icon / Button | Description | Icon / Button | Description |
|---|---|---|---|
 |
STAY mode. Tap on the button to activate STAY mode |  |
AWAY mode. Tap on the button to activate AWAY mode. |
 |
DISARM button. Tap on it to disarm the system. |  |
Not available or Not ready. |
House Overview Panel
House Overview panel
- House Overview panel displays the status of some selected items. It is customized for each client so it can be different with each setup.
Here are some examples.
| Icon / Button | Description | Icon / Button | Description |
|---|---|---|---|
 |
House is locked. All automated locks are currently locked. Tap on the icon to see LOCKS screen. |
 |
House is unlocked. One or more locks is unlocked. Tap on the icon to see LOCKS screen. |
 |
All garage doors are closed. Tap on the icon to see GARAGE DOORS screen. |  |
One or more garage doors is open. Tap on the icon to see GARAGE DOORS screen |
 |
No leak detected. Tap on the icon to see FLOOD SENSORS screen. |  |
Leak detected! Tap on the icon to see GARAGE DOORS screen |
| Battery status OK. All battery powered devices reports are good. | Battery low! One or more batteries might need to be replaced soon. It might take a few minutes for the status to change after replacing the batteries. | ||
| Motion. Motion is detected somewhere in the house. | Light ON. One or more lights are ON in the house. | ||
| Door(s) OPEN. One or more doors are open. | Window(s) OPEN. One or more windows are open. |
Actions
Actions panel
- The actions panel screen contains virtual switches to trigger different actions. These buttons also provide visual feedback regarding the status of that action.
Here are some examples.
| Icon / Button | Description | Icon / Button | Description |
|---|---|---|---|
 |
Lock House action. Switch is on and that means that all locks are locked. |  |
Lock House action. The switch is OFF. This means that one or more locks is unlocked. Tap on the switch icon to run the Lock House action. |
 |
Automode is ON. This is special virtual switch that returns room into fully automated mode. |  |
Automode is OFF (manual mode). Tap on the switch icon to return the room into fully automated mode. |
Navigation Bar
Navigation bar
- Navigation bar at the bottom of the screen displays buttons to access different screens.
| Icon / Button | Description | Icon / Button | Description |
|---|---|---|---|
 |
Home screen button
Return to home screen. |
 |
Cameras screen button
Open camera pages. |
 |
Security screen button
Open screen with motion, doors and windows status. |
 |
System screen button. Can open system settings or room settings. |
 |
Help screen button Open help pages. |
Notifications
Notifications
- Notifications can be set up to show up on the home page. They can display repeated reminders such as garbage day or display some unusual status messages that needs your attention. You can tap on the message to disregard it.
Switches
Switches and how to use them
- Smart switches used within the system can vary but most systems we install are equipped with smart dimmers and smart switches that support multi tap actions.
The switches may be equipped with LED lights. Two color coded switch types are recognized within our home automation system.
White LEDs indicate Regular Switch.
Blue LEDs indicate Master Switch. The master switch has some extra features and supports multi tap actions.
Here is some basic switch operation information. The switches support taps and hold function.
- 1x tap up turns light ON and 1x tap down turns light OFF.
- Press and down dims down the light.
- Press and hold up increases dim level.
- Master switch 2x taps down turns OFF all lights in the room
| Icon / Button | Description | Icon / Button | Description |
|---|---|---|---|
 |
Regular switch. |  |
Master switch. Supports multi tap actions. All blue LEDs indicate that lights/room is in Auto Mode. |
 |
Master switch. Red LED indicates that light/room is in manual mode. |  |
Master switch. Different color combination can be used to indicate stat or action. |